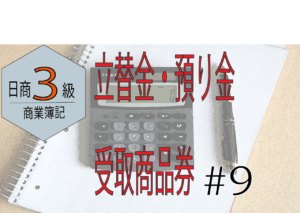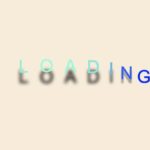PhotoshopとはAdobeソフトの一つで写真の加工に適したデザイナーに人気のツールですd(^_^o)
今回は写真の一部の色を変え、全体的な見た目を変更し加工をしていきたいと思います!
Adobe camera rawフィルターの『色温度』を使います。
銀色⇨金色へ変換
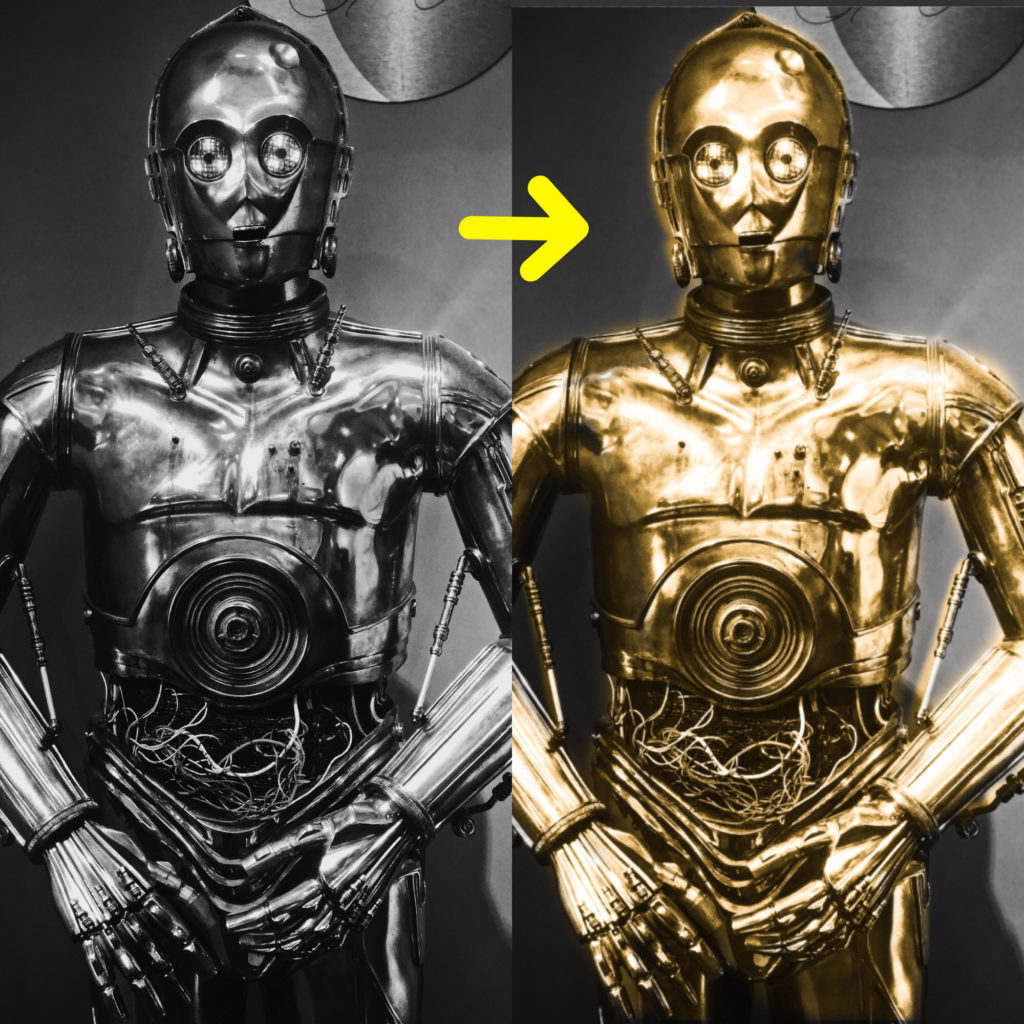
Photoshopを開く→ファイルを開きます(Macの場合command⌘+oで開けます)
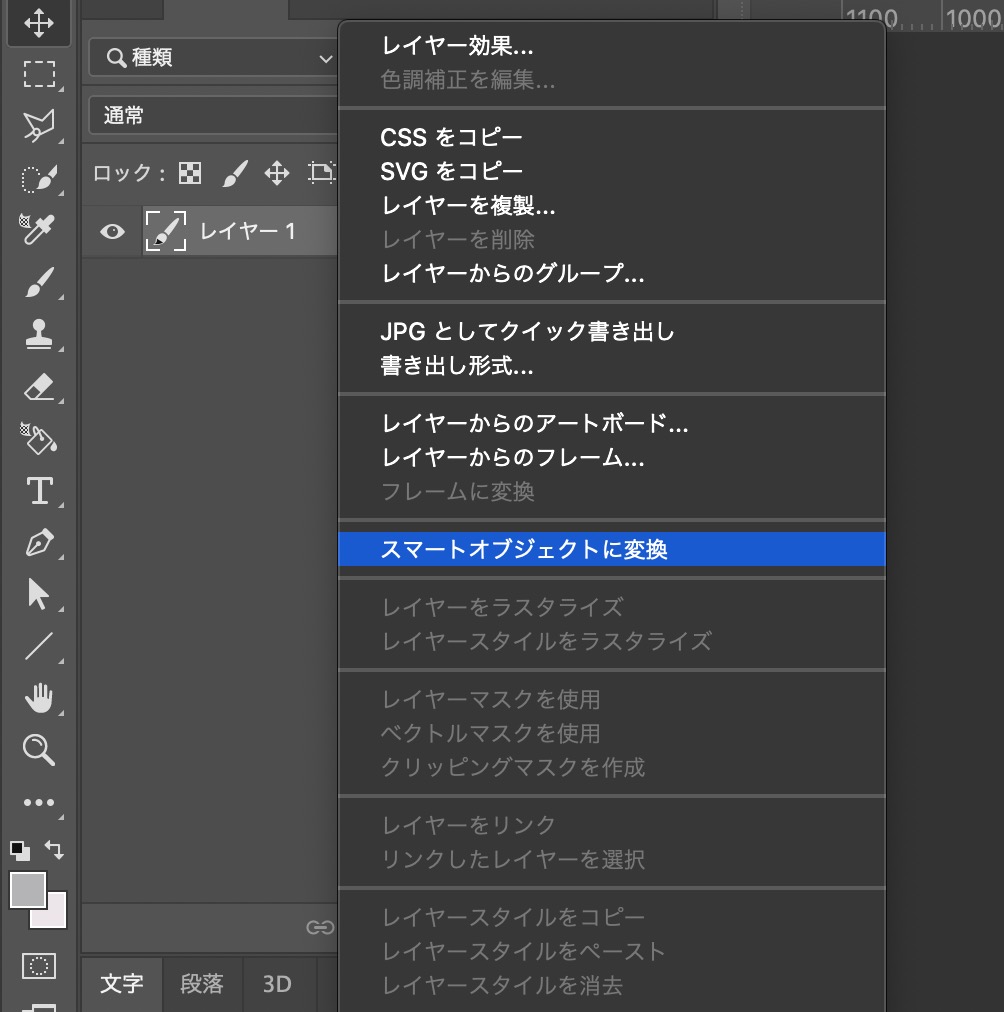
レイヤーから画像を選ぶ
右クリックで「スマートオブジェクトに変換」をクリック
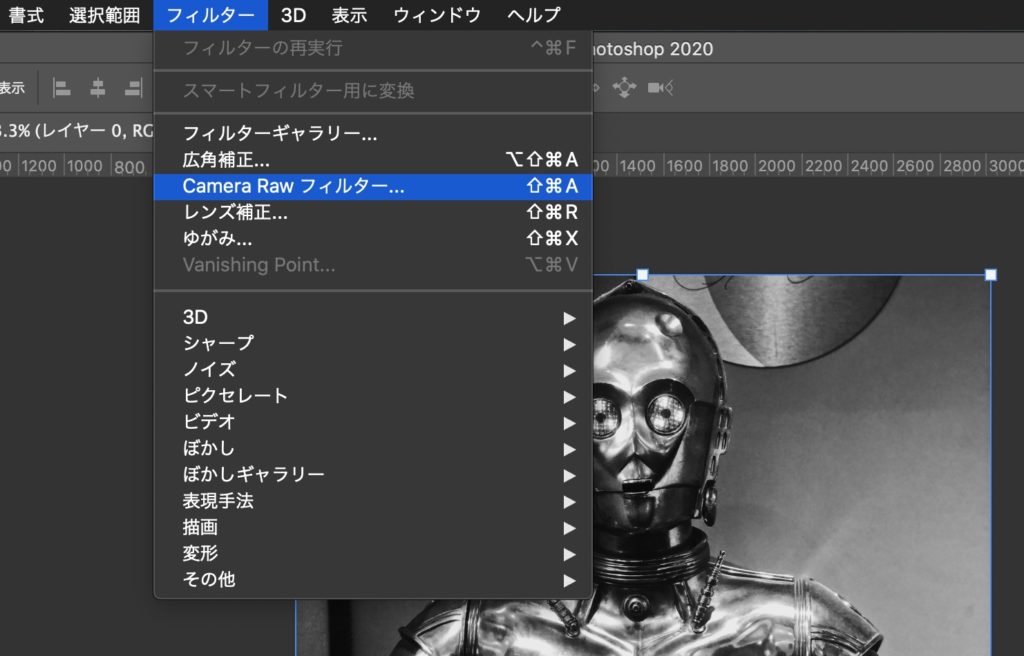
フィルター
→「Camera Rawフィルター」を選択
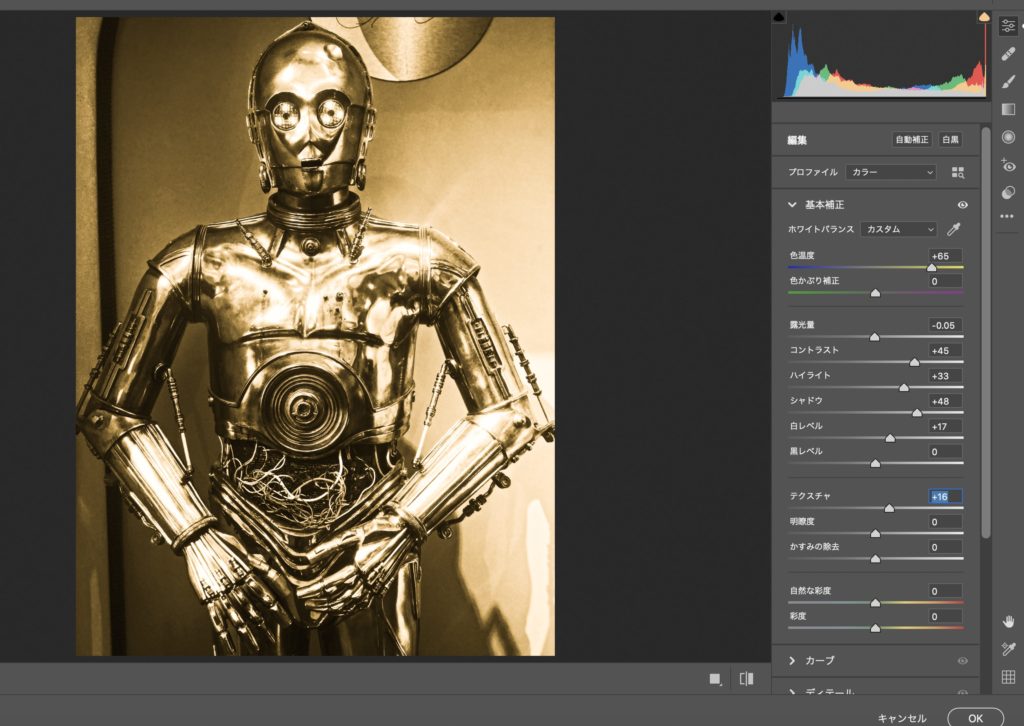
別ウィンドウが開きます。
ここで、『色温度』を右に動かし全体を金色にします。
さらに細かな設定をするには、コントラストやハイライトを調整します。
そしてOKボタン
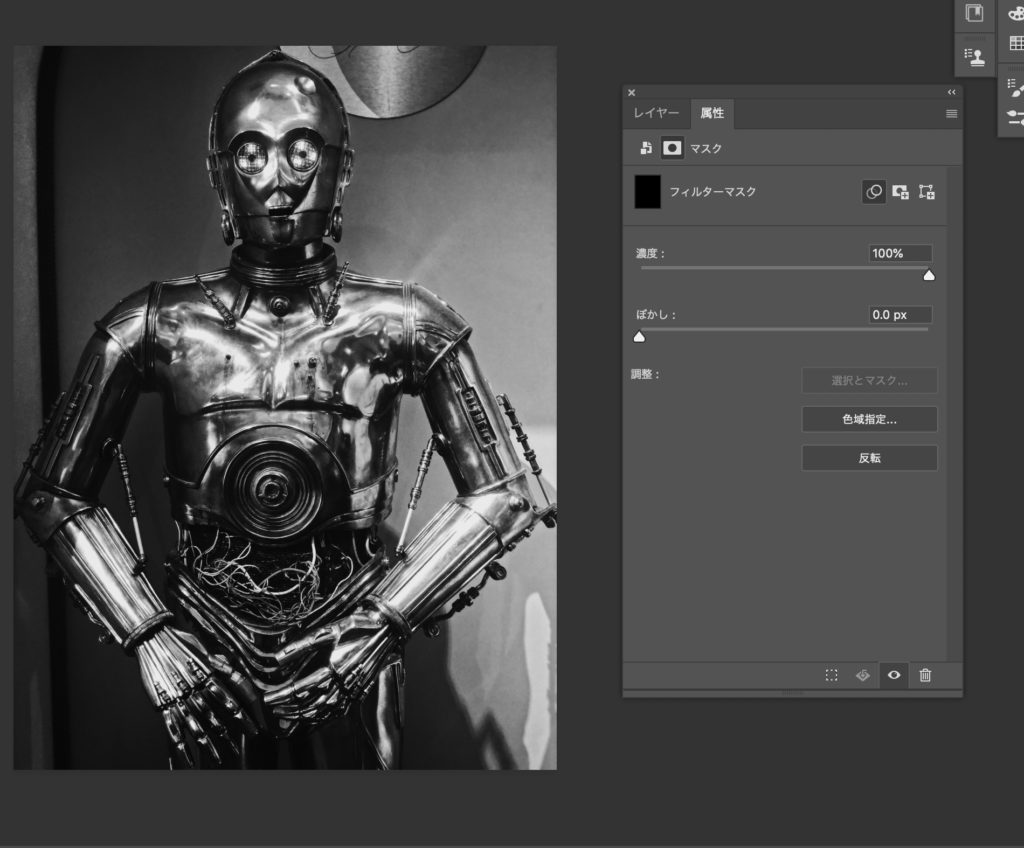
レイヤーからスマートフィルターを選択
→ウィンドウ→属性を開き→反転をします。

ブラシツール
→色をホワイトにして後は色を変えたい部分を塗っていくだけです!

完成!
知っていたら簡単ですけど、覚えることが多すぎて使いこなせていないパターンが多いPhotoshopです
( ̄◇ ̄;)
まだ、たくさん便利な機能があるので少しずつ覚えていきます!
雪加工

このレッスンでは雪が降ったような加工をしてみたいと思いますd(^_^o)
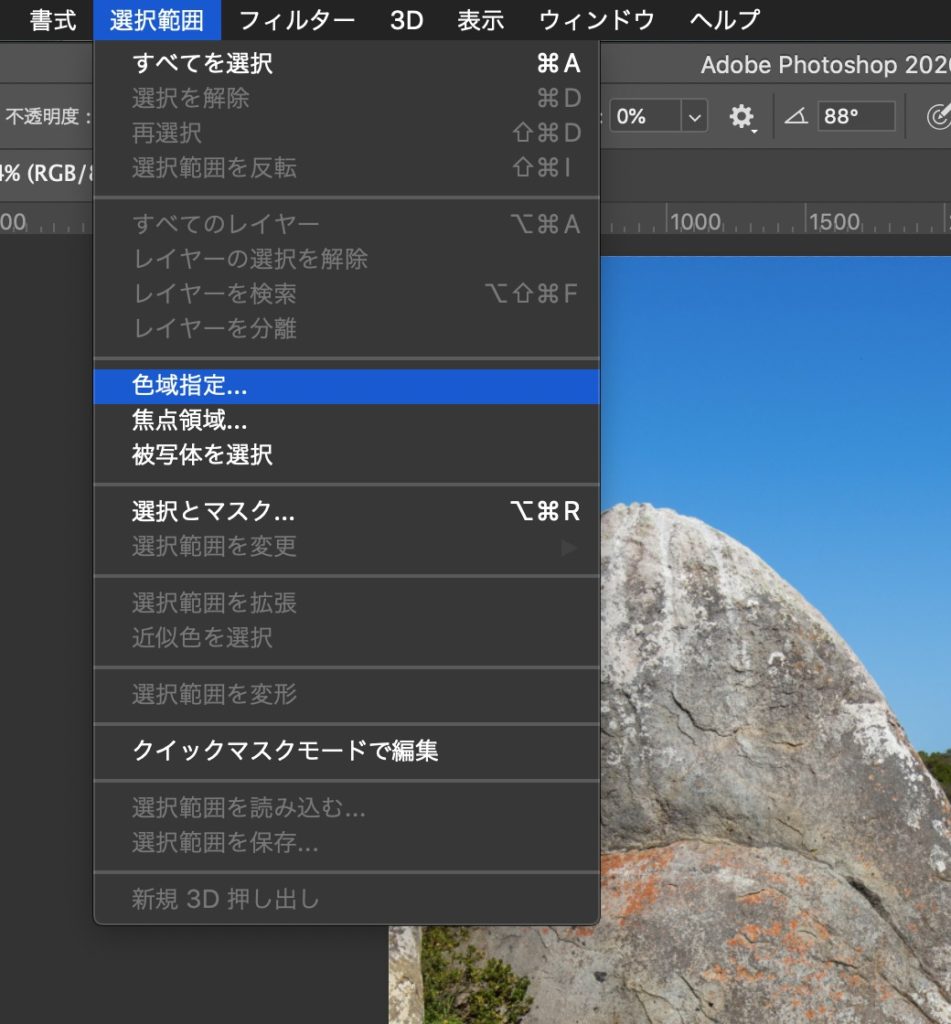
ファイルを開いて、
選択範囲⇨色域指定
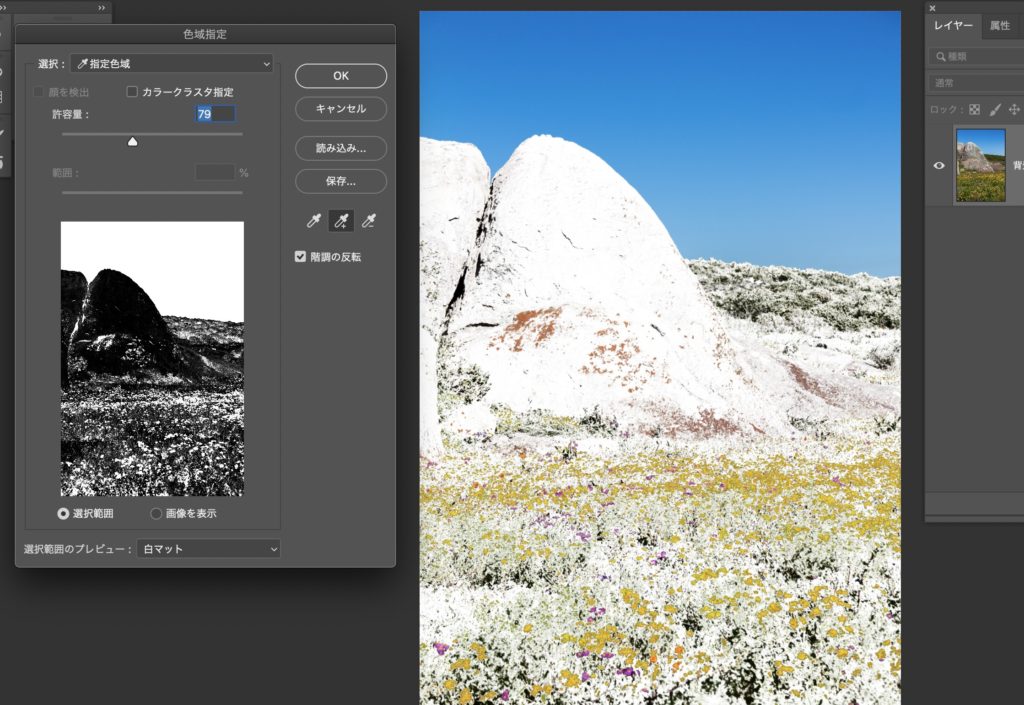
設定
選択:指定色域
スポイトで雪が欲しい所をクリックします。二ヶ所指定する場合はその横のスポイト+を選択して、範囲をクリックします。
許容範囲を加減を見てあげる。
選択範囲のプレビューを白マットに、
階調の反転にチェックを入れて
⇨OK
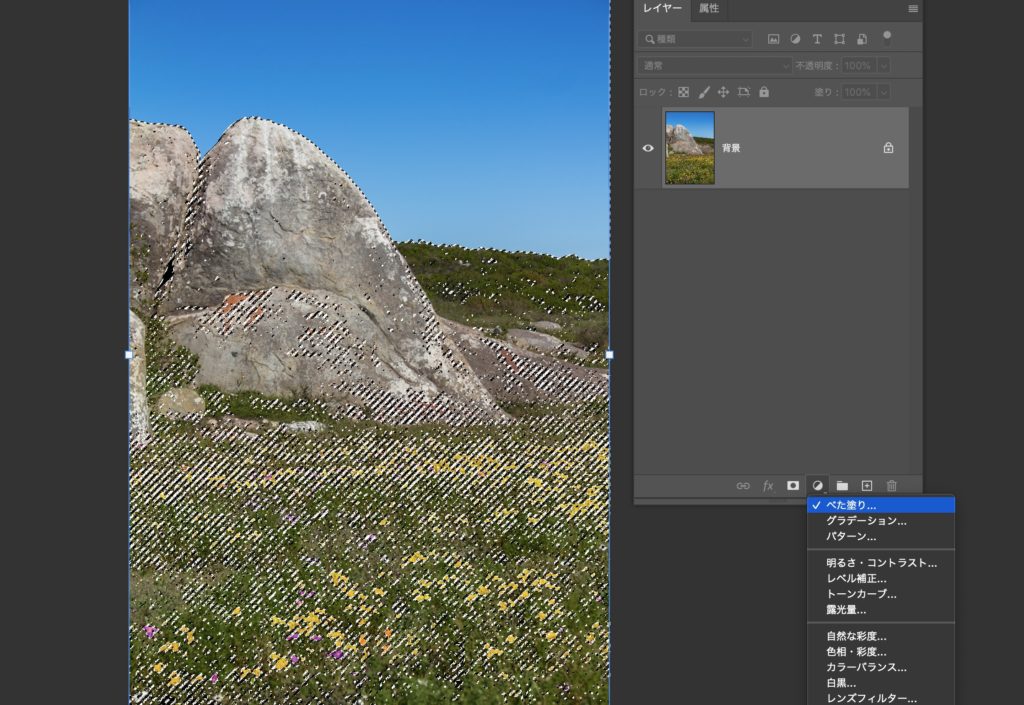
波線の範囲指定ができるので、レイヤーのべた塗りでホワイトカラーにします。
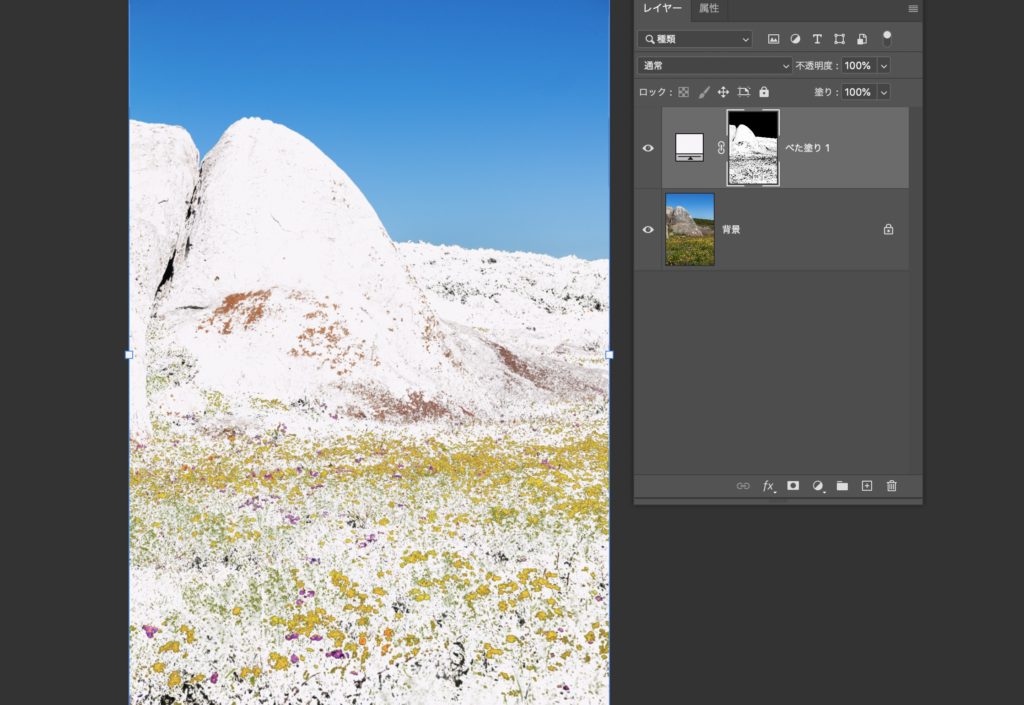
反転するとさっきの画像になります。
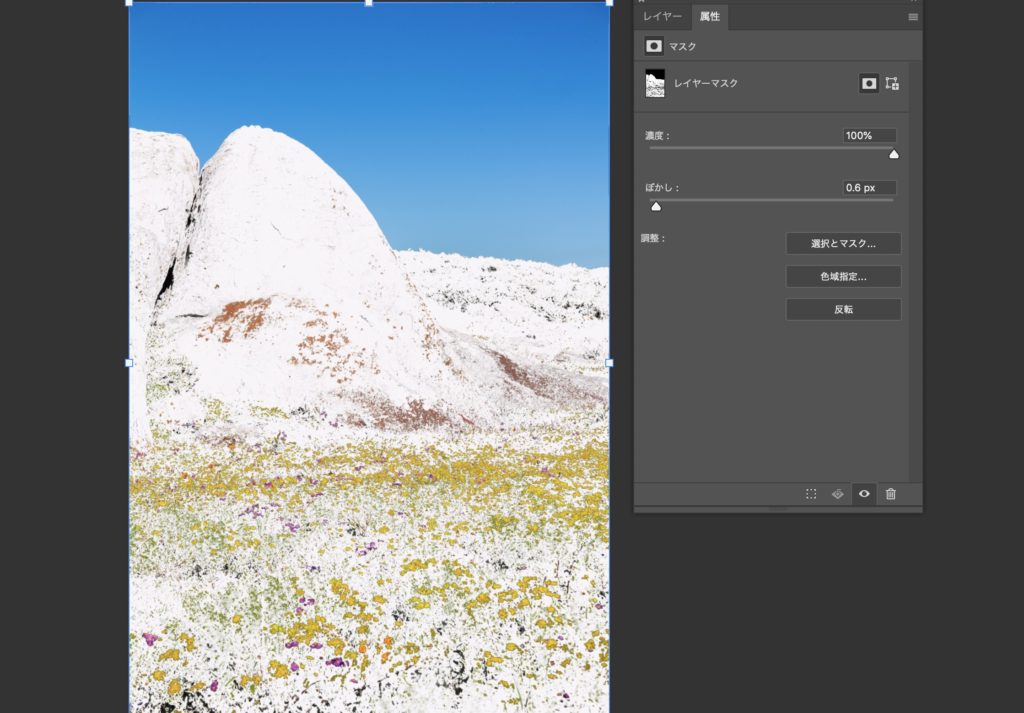
雪にリアル感を出すため属性パネルでぼかしを少しあげます。
ここでは、0.6pxにしました。
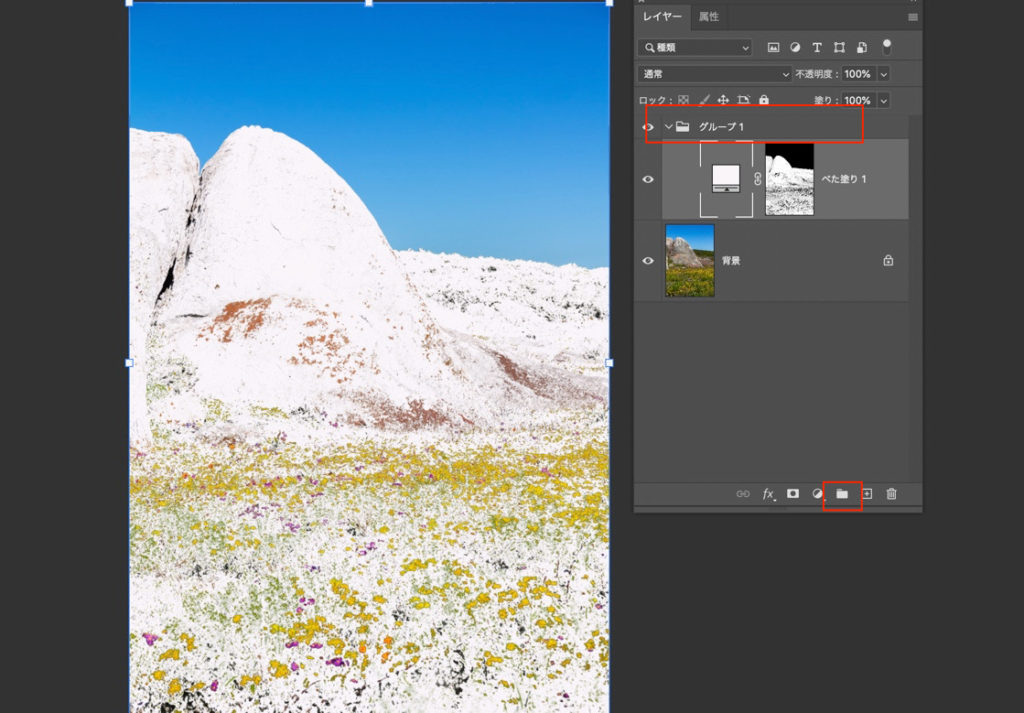
レイヤーをグループ化します。
新規グループを作成して、その中にレイヤーを入れます。
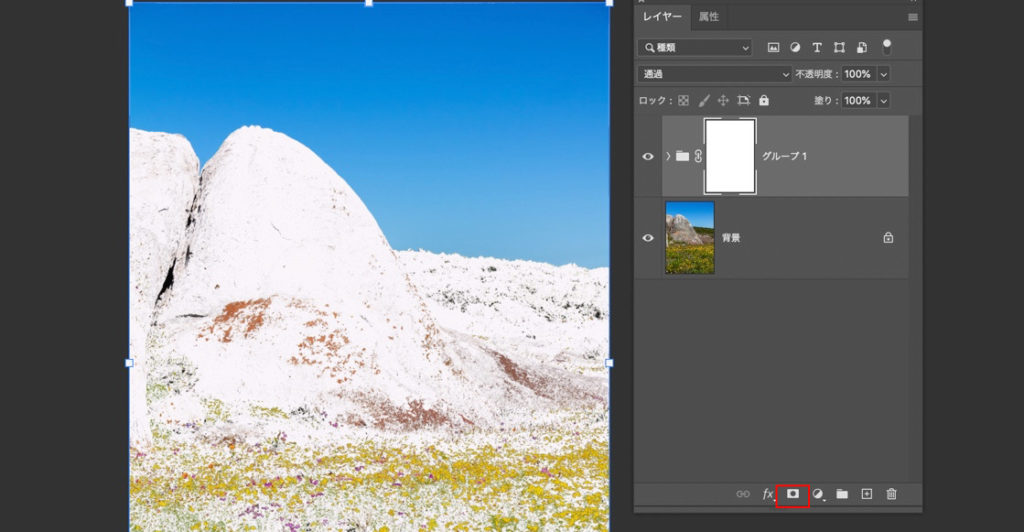
新しいマスクをかけます。
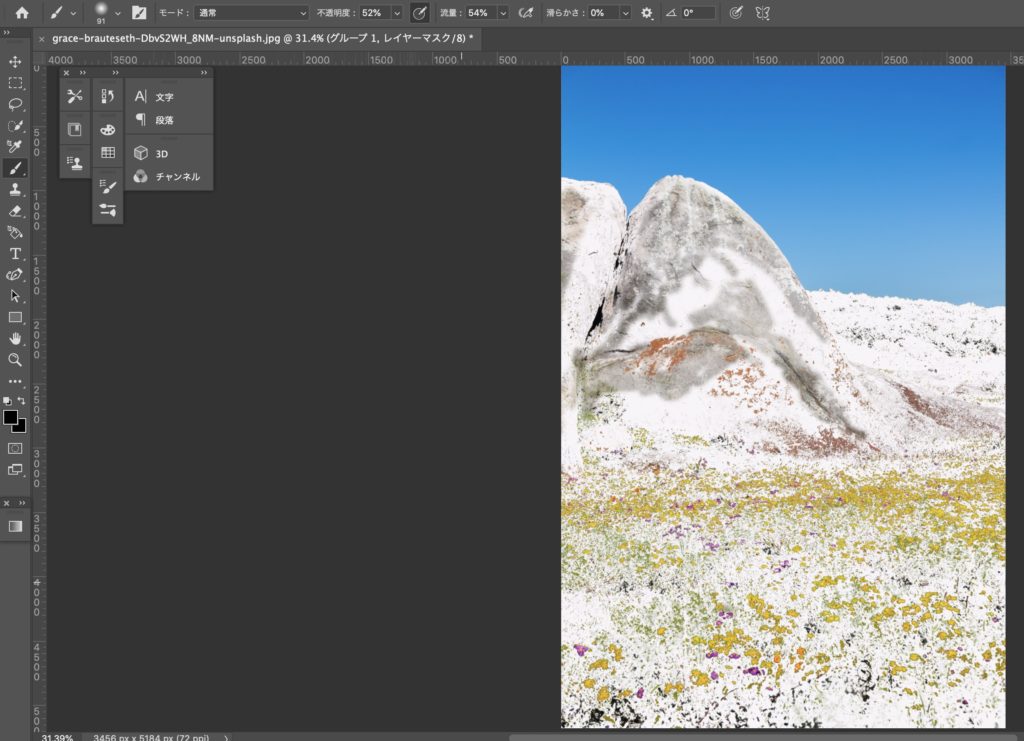
ブラシツールで雪がいらない部分を黒のカラーで塗っていきます。
ここは...センスで( ̄◇ ̄;)
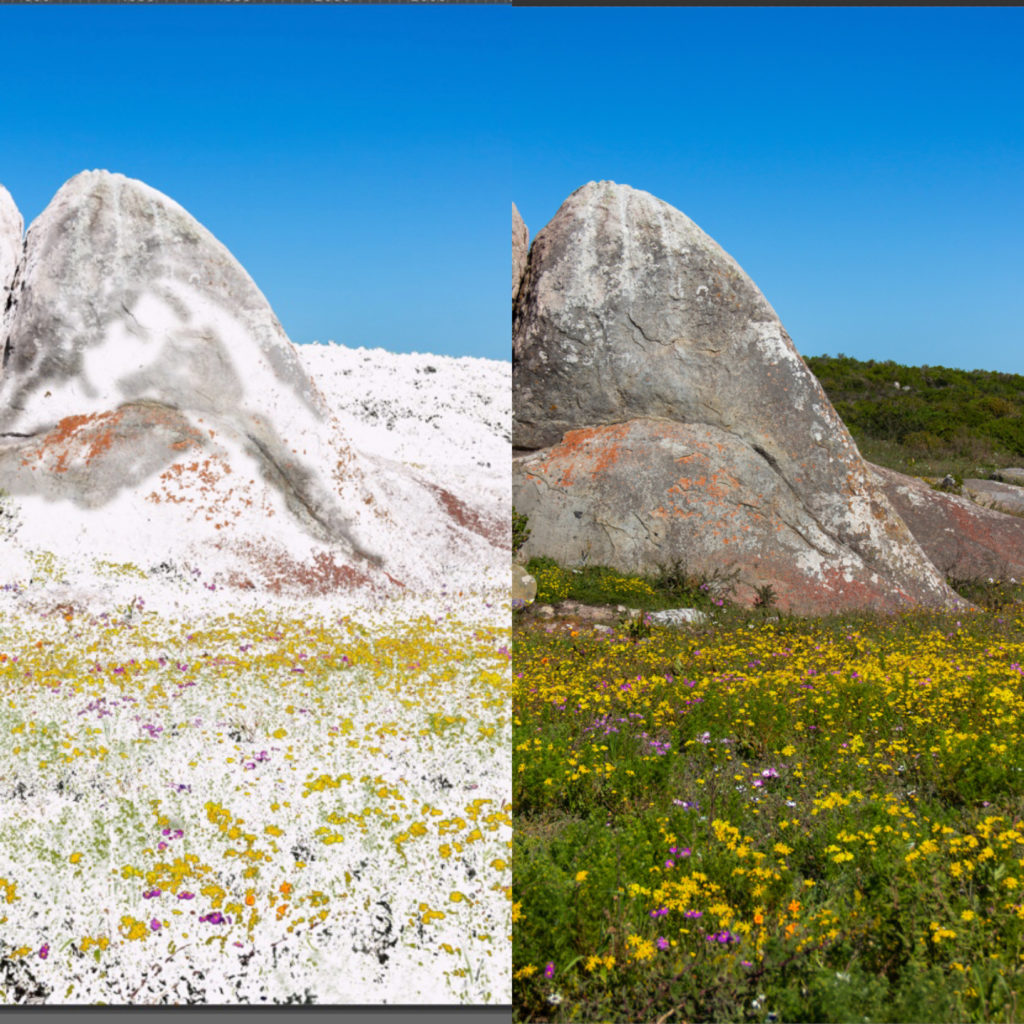
思ったより微妙だったのは許して欲しい(笑)
はい!もっと勉強します!
次のレッスンに乞うご期待d(^_^o)